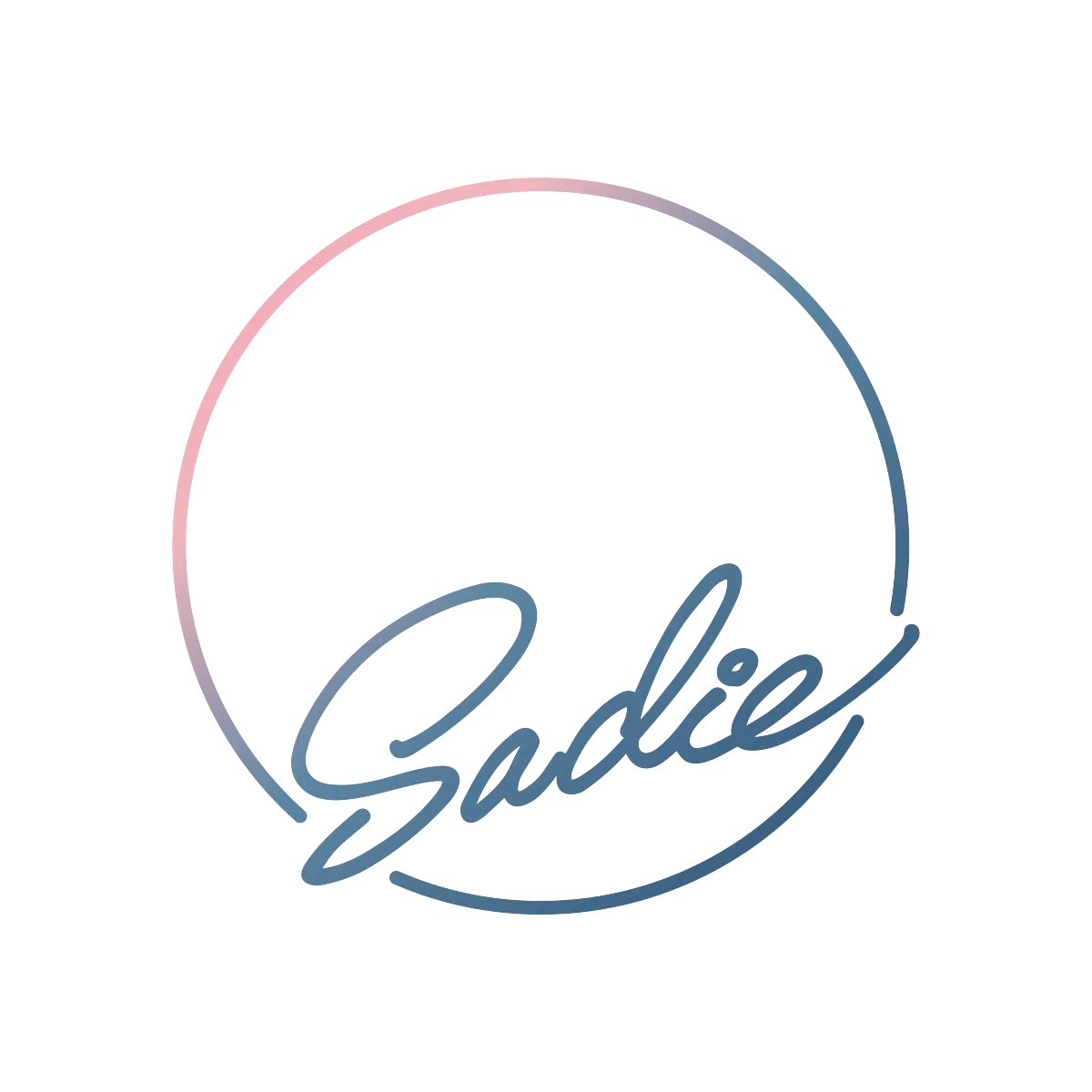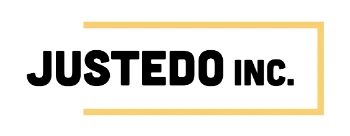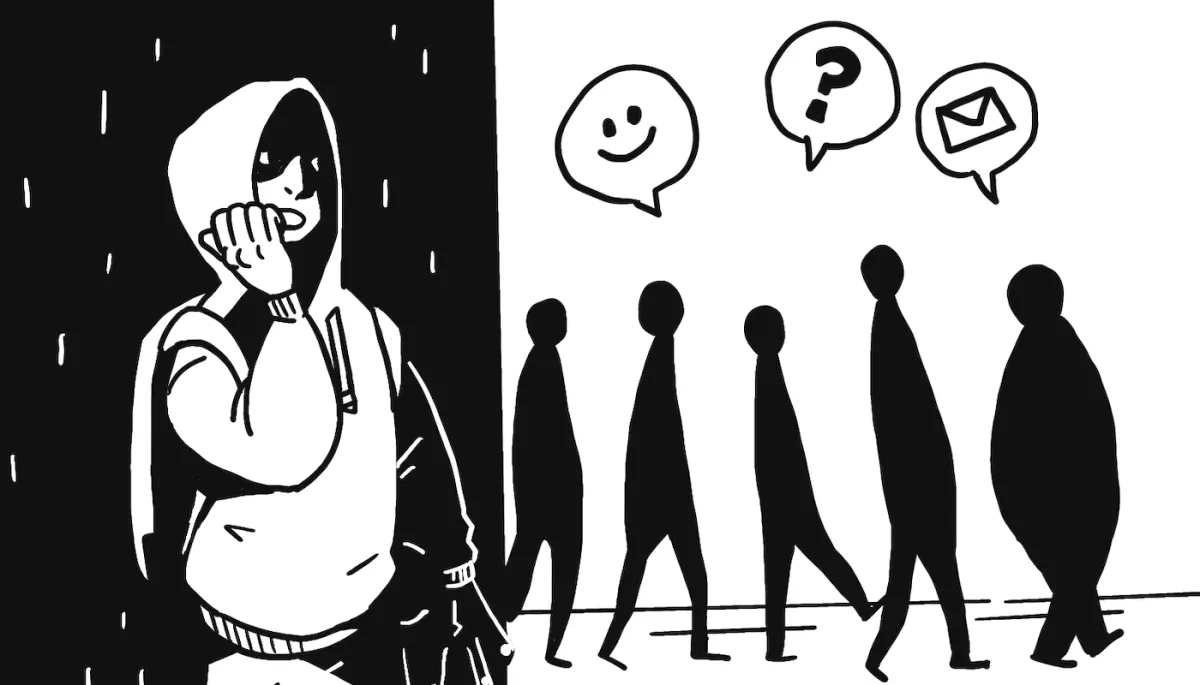
A Super-Duper Beginner Guide to Google Analytics 4
The other day, my wife asked me a question:
"Can you show me how to look at Google Analytics?"
She runs a personal blog she updates regularly and wants to know how it’s performing—who’s visiting, where they’re coming from, and what they’re doing.
So, I thought I’d reiterate what I explained to her here, in case it helps someone else too.
So, What’s Google Analytics?

Simply put, Google Analytics is a reporting tool for your website.
It’s like your site’s undercover informant. As long as GA is installed, it quietly observes activity and sends you reports. Of course, there are things it can’t capture—just like a real informant—but it gives you enough to estimate and understand what’s going on.
What’s So Cool About It?
If you want to improve something, the first step is knowing what needs improving.
The reports you get from GA help you identify that. For example, if your “informant” reports that lots of people visit a particular page but leave right away, you can guess:
A) Something on that page is drawing people in, but
B) Something is turning them away.
And of course, you’d want to fix B, right?
What's changed in GA4?
I say GA4 because there used to be GA3. Between versions, Google overhauled quite a bit—terminologies, definitions, and how certain things are measured. Broadly speaking, GA4 emphasizes interpretation more than just raw numbers.
For example, instead of simply listing “page views,” GA4 includes them under the Engagement report alongside clicks and scrolls.
So, even if you were used to GA3, it’s good to start from scratch. (That’s what I did.)
Let’s Take a Look at the Bigger Picture
FYI, for this article, I’m using Google’s Demo Account:
https://analytics.google.com/analytics/web/?utm_source=demoaccount&utm_medium=demoaccount&utm_campaign=demoaccount#/p213025502/reports/intelligenthome?params=_u..nav%3Dmaui
Now, we start looking at the actual screens! Google breaks this huge tool down into four main menus:
Home – A quick snapshot of your site status.
Reports – Where you dive into all the detailed numbers.
Explore – Build custom reports tailored to your needs.
Advertising – Linked with Google Ads to view ad performance from the website’s perspective.

Since my wife just wants to understand her blog’s performance, we’ll focus on Home and Reports. That’s where your “informant” works hardest.
Home

Think of this as the cover letter to your full report. Key terms to look out for:
Active Users: People who had an engaged session—meaning they stayed for at least 10 seconds, viewed more than 2 screens, or clicked/submitted something.
Key Events: Previously called “Conversion Events”—important actions like form submissions, button clicks, purchases, etc.
Event Count: The total number of all triggered events during a set time.
Sessions: Visits to your website that start when someone arrives and end after 30 minutes of inactivity.
Views: Kind of like Pageviews. More accurately, the number of times content was displayed, including pageviews. GA4 combines both under this term.
GA4 comes with something called Enhanced Measurement, which automatically tracks basic events like scrolls, outbound clicks, site searches, and page views—no extra setup needed.
You’ll also get useful insights here, like trend summaries and suggestions.
Heads-up: The meaning of Active Users changes depending on where you are. In Realtime, it means people on the site right now. In Reports, it’s users who engaged during a selected time range.
As you can see, this already gives you a good amount of site stats.
Reports
This is where the rabbit hole begins. You’ll see everything your informant has collected.
On the left, there are a lot of sub-menus—it might look intimidating, but once you understand the structure, it gets easier.

My usual quick-check routine looks like this:
Glance at the Reports Snapshot to get the gist.
Check Acquisition Overview to see how traffic is trending.
Visit Engagement Overview to understand how users are interacting.
That’s my normal day. Not too scary, right?
If I see anything interesting or off, I dig deeper—just like how a family doctor starts with a general checkup and only brings in a specialist if something stands out.
Now let's take a closer look.
There are four major sections in the Reports menu:
Reports Snapshot, Realtime, and Pages – “Now” data.
Life Cycle – How users arrive and interact.
Search Console – Keywords that lead people to your site.
User – Who your visitors are.
My routine mostly lives in the first two sections.
Realtime is like peeking into your site’s surveillance camera.
Search Console is helpful when running ads or if you see a big chunk of Direct traffic.
User data shows demographics—helpful when designing landing pages, for example.
Heads-up: User data is now harder to collect due to privacy regulations, browser restrictions, and the need for user consent. If you're after detailed demographic info, you might need to enable extra features like Google Signals—or consider running a separate user survey.
Breaking Down Life Cycle
Let’s break down Life Cycle, since this is the heart of analysis:

Acquisition – How people found your site.
Engagement – How they interacted.
Monetization – Data around purchases or ad revenue.
Retention – Who’s coming back.
Take some time to explore and get comfortable with where things are. You’ll see a lot of graphs and tables—they usually show trends and rankings based on the collected data. For the most part, the way the info is organized visually makes it pretty self-explanatory.
If you see sub menus like Acquisition Overview, they give you a good snapshot, especially if you know the terms:
New Users – First-time visitors.
Engaged Sessions per User – Average sessions per active user.
User Stickiness – Active user ratios over time.
Direct – People who typed your URL or used a bookmark.
Organic Search – Found via a search engine (no ads).
Paid Search – Came through a search ad.
Unassigned – GA4 couldn’t determine the source.
Referral – Clicked from another website (not a search engine or social).
Others – Everything else.
You can also add dimensions to filter data. For example, check which city visitors are from—helpful for region-specific campaigns. If you're targeting one area but getting traffic from another, something may be off.


Real-Life Scenario

Here’s a typical flow I go through:
I check the overall site status in the Home menu—just to make sure nothing weird is happening.
I notice that Active Users and New Users spiked overnight.
I head to the Acquisition menu and dig into the User Acquisition section.
I add a dimension to see which page people landed on.
Turns out, one blog post had a spike via the Referral channel.
I deduce that a well-known blogger linked to our post.
From here, I can take action—like adding a newsletter signup to that blog post, reaching out to the blogger, or improving sections where users drop off.
Bonus Tips
1. Hover Over the Dotted Underlines
GA4 provides tooltips with definitions and examples. It can save you a trip to Google when you're skimming through and blank on a term.
2. Seriously, Check the Official Docs
Some people dismiss Google’s help pages. Others are just too lazy. But honestly, it’s one of the best resources out there. It might not give you the answer straight up, but it often gives enough clues to figure it out yourself.
Start here: https://support.google.com/
3. You Call Him ChatGPT, I Call Him “Chappie”
I don’t know everything about GA4, and I’m fine with that. Sometimes I get stuck on a term, or a trend doesn’t make sense—and I ask Chappie to help.
Just remember: AI is helpful but easily swayed. Prime it well and cross-reference with official docs.
4. Ask Someone
If you’re still stuck, ask a human—but don’t just say “What does this mean?” Be specific:
“I want to know why people are landing on this blog post instead of the homepage. Can you help me analyze it?” That saves time for both of you.
5. Follow the Rules
When setting up GA4, don’t skip the legal stuff. Depending on where your users are, you might need to get their consent before tracking (thanks to GDPR, CPRA, etc.). Also, don’t collect personal info like names or emails—Google strictly forbids that. Make sure your privacy policy mentions GA4, and double-check that IP anonymization is on (it usually is by default). Play it safe, stay transparent, and you’ll be good.
That’s a wrap for this guide—I hope it was super-duper enough!
GA4 can feel overwhelming at first, but once you get a sense of where things are and what they mean, it all starts to click. Like I mentioned earlier, GA4 tries to focus more on what the data implies rather than just the numbers themselves, which helps you understand the bigger picture of your site traffic instead of nervously piecing it together on your own.
So follow your curiosity and poke around (it’s really, really hard to break things—and easy to reset to default). I hope this helps you feel a little more at home with your website’s undercover informant. And if you have any questions, feel free to reach out!
Thanks,
taq